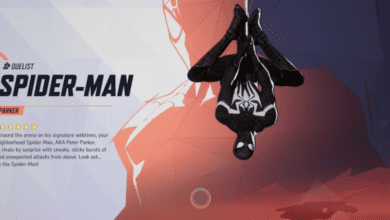Team Chat in Marvel Rivals: How to Use Voice Chat in Marvel Rivals
3 Key Takeaways
- Efficient Communication is Crucial: Marvel Rivals offers both text and voice chat options to ensure seamless team coordination.
- Customizable Settings: You can tailor chat settings like “Push to Talk” or “Open Mic” to suit your preferences.
- Mute and Manage Chat: Learn to mute disruptive teammates or disable chat entirely for a more peaceful gameplay experience.
Marvel Rivals is a fast-paced 6v6 hero shooter where teamwork is the cornerstone of victory. With its array of Marvel superheroes and villains, the game’s chaotic battles demand clear communication. Thankfully, Marvel Rivals offers robust chat features, but these settings aren’t always intuitive to navigate. This guide dives deep into using team chat, customizing settings, and managing voice communication to enhance your gameplay.

Understanding Marvel Rivals Chat Features
Marvel Rivals provides two primary communication tools: text chat and voice chat. Each serves a unique purpose, catering to players’ preferences and gaming styles.
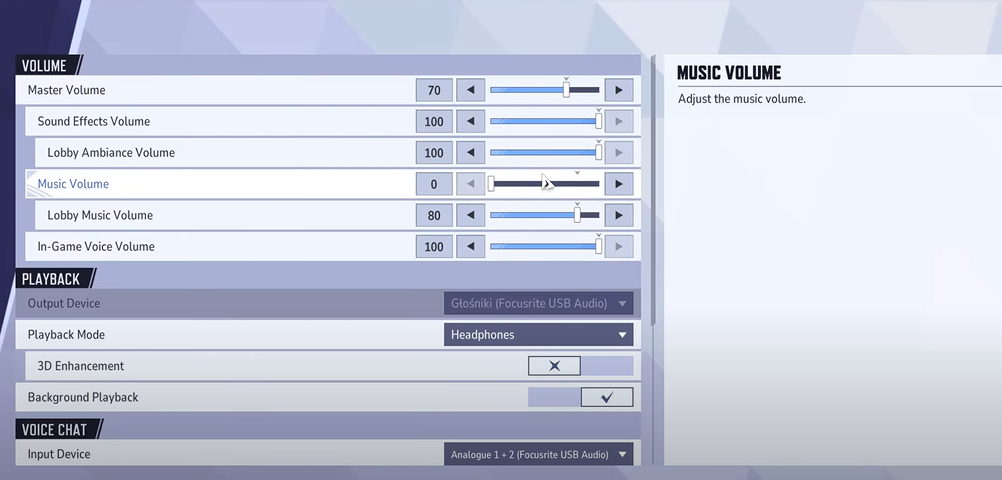
Text Chat: Keeping It Simple
Text chat is perfect for sending quick messages to your teammates. Here’s how you can access and use this feature:
- Activate Text Chat: Press the Enter key to open the chat box on the left side of your screen.
- Type Your Message: Enter your message and press Enter again to send it.
- Hide Chat Box: Use Ctrl + Shift + C if you wish to minimize distractions and hide the chat.
This feature ensures that even players without microphones can stay in the loop.
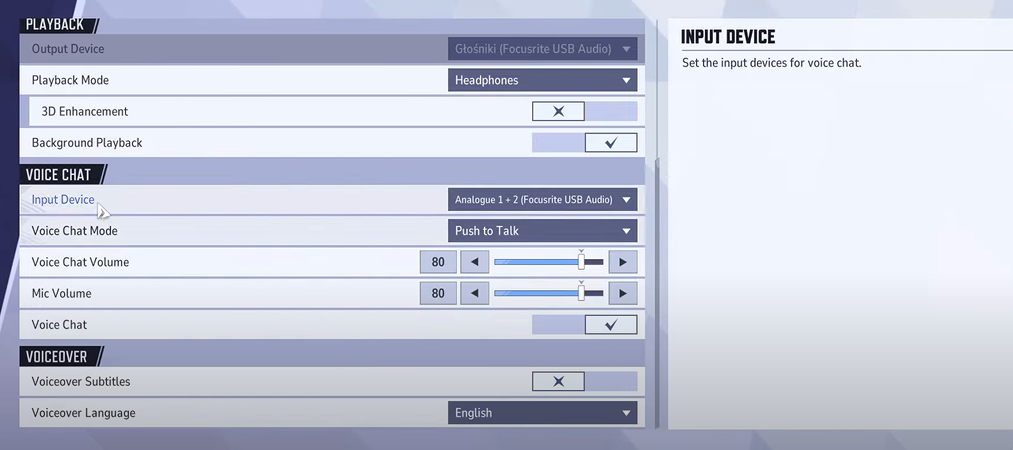
Voice Chat: Real-Time Coordination
For dynamic gameplay, voice chat is indispensable. Unlike text chat, voice chat allows for instantaneous communication. However, before using it, you must assign a “Push to Talk” key, as it’s unassigned by default.
Steps to Enable Voice Chat:
- Open Settings:
- Click on the gear icon in the top-right corner of the main menu.
- Navigate to the Settings menu.
- Assign a Key for Push to Talk:
- Go to the Keyboard tab.
- Under the Communication section, scroll to “Voice Chat.”
- Assign a key for “Push to Talk” in the designated field.
- Adjust Audio Preferences:
- Go to the Audio tab in settings.
- Toggle between “Push to Talk” and “Open Mic.”
- Enable or disable voice chat entirely as needed.
Pro Tip: While “Open Mic” provides continuous communication, it may lead to unwanted background noise. “Push to Talk” is generally a better option for team games.
Managing Voice Chat: Muting and Customization
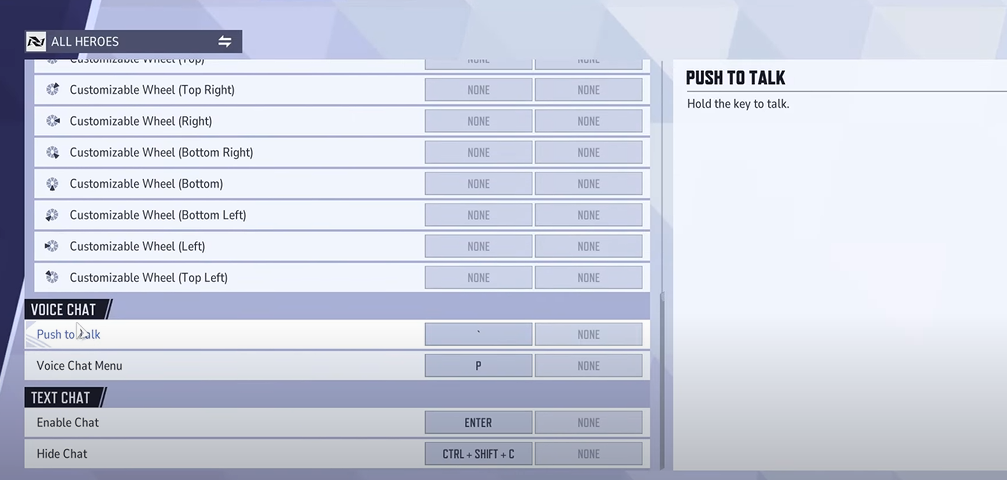
Muting Teammates
Toxic teammates or open microphones can disrupt your gaming experience. Thankfully, Marvel Rivals lets you mute individual players with ease.
Steps to Mute:
- Press the default Voice Chat Menu key (P) during the game.
- View the list of players in your lobby, each with a microphone icon.
- Click the speaker icon next to the player’s name to mute or unmute them.
Customization: You can reassign the “Voice Chat Menu” key through settings if P feels inconvenient.
Disabling Voice Chat Entirely
Don’t feel like chatting at all? You can turn off voice chat in just a few clicks.
Steps to Disable Voice Chat:
- Open the Audio tab in settings.
- Scroll to the “Voice Chat” section.
- Toggle the voice chat switch to Off.
This feature ensures a distraction-free gaming session if you’d rather focus on the action.
Troubleshooting Common Issues
Even with the right settings, voice chat might not work as expected. Here are some quick fixes for common problems:
Mic Not Working
- Check Connection: Ensure your microphone is plugged in and recognized by your PC or console.
- Set Input Device: Confirm the correct input and output devices are selected in Marvel Rivals’ audio settings.
- Test Audio: Use a third-party tool or the operating system’s audio settings to ensure your microphone works.
Voice Chat Disabled by Default
If voice chat isn’t working, it’s likely turned off by default. Navigate to the Audio settings and enable it.
Tips for Better Team Communication
- Be Concise: Avoid overloading teammates with unnecessary details.
- Stay Positive: Encourage teammates rather than criticize mistakes.
- Use Pings or Quick Commands: Marvel Rivals may include in-game pings for non-verbal communication use them strategically.
FAQs
1. Can I use team chat on a console?
Yes, voice and text chat are available on both PC and consoles. Console players should connect their microphones and adjust settings through the game’s settings menu.
2. What’s the default key for “Push to Talk”?
By default, “Push to Talk” is unassigned. You’ll need to set this manually in the Keyboard settings.
3. How do I adjust teammate volume?
While Marvel Rivals doesn’t have a volume slider for individual teammates, muting players is the best alternative for controlling disruptive audio.
4. Can I report abusive teammates?
Yes, the game provides a reporting system. Open the player list in the Voice Chat Menu and look for a report option next to their name.
5. Is text chat moderated?
Marvel Rivals may implement a filter to block inappropriate language, but the level of moderation can vary.